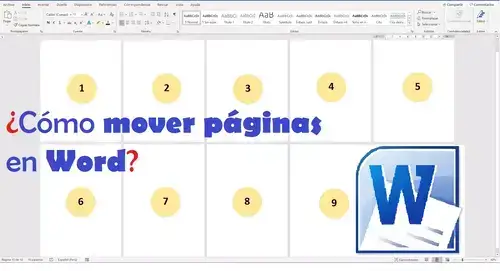Cómo mover páginas en Word. Te mostramos este tutorial para organizar tus archivos DOCX extensos. Si tienes un documento de Word lo bastante extenso, notarás que se vuelve bastante complicado de manejar. En vez de comenzar desde cero, es mejor considerar la posibilidad de mover y de esta manera reorganizar las páginas para que terminen en un mejor orden. Si tienes alguna inquietud recuerda contactarnos a través de nuestras redes sociales, o regístrate y déjanos un comentario en esta página. También puedes participar en el WhatsApp. Si usas Telegram ingresa al siguiente enlace.
Existen varias maneras de logar esta tarea, desde el panel de navegación de Word para reordenar secciones por títulos, o utilizar el método probado de cortar y pegar en su lugar. Sea cual sea, el método que utilices, aquí te mostramos los métodos más eficientes para que seas cómo mover páginas en Word.
Índice
1 Cómo mover páginas en Word usando el panel de navegación
2 Cómo mover páginas en Word con Cortar y pegar
3 Construyendo un mejor documento en Word
4 Presenta tus trabajos en Word de manera más organizada
4.1 Portada
4.2 Encabezado, pie de página y numeración
4.3 Columnas y tablas
4.4 Visión general de documento final
4.5 Exportar como PDF
Cómo mover páginas en Word usando el panel de navegación
El panel de control es una herramienta bastante útil, tanto para navegar, como para organizar tu documento en cuestión. Para activarlo, bastará con presionar Ctrl + B y lo verás a tu izquierda. Este panel te permitirá mover las páginas técnicamente hablando. Podrás mover secciones enteras si haz utilizados encabezados para dividir el documento.
Otra manera de activar el panel de navegación es yendo a la pestaña de vista y seleccionar el panel de navegación en la sección mostrar.
Por consiguiente, si una sección de su documento llevará varias páginas, pero usted solo moviera una, su documento no tendría sentido alguno. Esto solo funciona si ha organizado encabezados previamente, esto se le conoce como los títulos 1,2,3,4,5,6. Los puedes ver en la pestaña de inicio y luego en la sección Estilos.
Inicie el panel de navegación según los métodos descritos anteriormente. Verás la lista de encabezados, hechos con el título 2 de forma prominente, mientras que los 3,4 y demás se muestran dejado de estos.
Haciendo clic en algún encabezado te llevarán de lleno a estas secciones en la pantalla de edición. Pero si arrastras estos encabezados, es decir los títulos 2 o 3, se pueden mover de sitio, por lo tanto, mover las páginas que contienen estos encabezados.
Este panel de navegación está disponible para las versiones de Word 2010 en adelante. Eso quiere decir, que en las versiones anteriores no podrás hacer uso de este panel porque no está incluido.
Cómo mover páginas en Word con Cortar y pegar
El método anterior es bastante útil al momento de organizar todo el documento, pero ¿qué pasa con los documentos que no tienen encabezados? Word no te ofrecerá ninguna opción útil, e incorporada para organizar estas páginas sin encabezados.
El único medio posible es cortando y pegando el texto en el lugar deseado de manera manual en su lugar. Este método es sencillo, pero es más trabajoso cuando se trata de documentos grandes. Los pasos a seguir son los siguientes:
Vaya a la página que contiene el texto que desea mover, luego usando el clic manteniéndolo presionado, verás como se vá seleccionando el texto, usa el cursor para ir hasta donde quieres.
Una vez tengas todo tu texto seleccionado, deberás hacer clic derecho y luego en cortar; el método abreviado de teclado sería en Ctrl + X.
Luego situarte en la página que deseas colocar dicho texto y hacer clic derecho en pegar; o bien usar la abreviatura de teclado con Ctrl + V.
Este proceso consta mandar el texto a la porta papeles y luego al hacer pegar moverlo hasta el lugar deseado. Como método alternativo, en la pestaña inicio está el botón pegar.
Construyendo un mejor documento en Word
Lo mejor que puedes hacer cuando haces un documento es hacer uso de los encabezados, no solo podrás usarlos para mantener todo organizado, si no que podrás sacarle más provecho al panel de navegación.
Aprovecha también las abreviaturas de teclado de palabras para hacer los cambios más rápidamente. Redactar un documento en Microsoft Word puede resultar tedioso, a veces divertido, o bien te enredas para hacer tareas simples.
Todo esto es porque no conoces estos métodos de organización y así trabajar de manera más fluida. Esperamos que con estos 2 métodos sepas cómo mover páginas en Word.
Presenta tus trabajos en Word de manera más organizada
El programa de referencia para informes es sin duda Word, dado a su versatilidad y compatiblidad con ordenadores básicos y más potentes. Este programa, puede hacer que entregues informes de manera profesional y pobre si es que no sabes aprovecharlos.
Tampoco hace falta que seas un experto en ofimática para que tus trabajos en informen se vean más decentes, ahora te mostramos los trucos que hacen que tu Word sea más ordenado.
Portada
Si bien es algo básico, la portada es lo primero que se verá de tu trabajo, puedes optar por elegir varios formatos para la elaboración de documentos. No tengas una portada de puro texto, añade distintas fuentes, fondos, logos, crea cuadros para darle vida a lo que quieres representar en tu informe.
Encabezado, pie de página y numeración
Sobre el encabezado, ya ves lo útiles que resultan, pero con respecto al pie de página y numeración encontrarás que esto le dará un toque más académico a tu trabajo. Puedes encontrarlos en la pestaña insertar y añadir los que quieras.
Columnas y tablas
Se servirán para organizar la información y el contenido de tu documento, muchas veces ocurre que la información más relevante se representa en bloques, siendo que es más atractivo a la vista.
Visión general de documento final
Cuando tienes un documento especialmente largo, y te toca irlo modificando varias veces, puede que llegues a perder la estructura del mismo. Mejor que te des cuenta de la estructura de tus trabajos yendo a la pestaña de Vista y luego visualizando el documento como tiene que ir. Esto es especialmente útil cuando tienes gráficas, imágenes y tablas dentro de tu documento.
Exportar como PDF
El formato que maneja Word, te permitirá ver y modificar documentos, pero el problema es que puede visualizarse diferente al abrirlo en otra computadora, sobre todo en otras versiones del mismo. Lo mejor en estos casos es que cuando termines tu proyecto puedas guardarlo como PDF de manera mostrar tal y como lo dejamos en la edición.
Si te ha gustado este tutorial, y ya aprendiste a como mover una página en Word. Te invitamos a seguir estos consejos para organizar y mover páginas en este maravilloso programa.