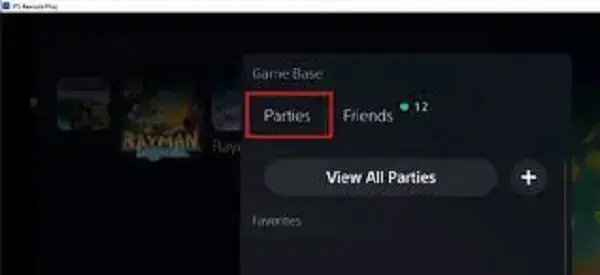Playstation party chat en pc guía de configuración. Jugar videojuegos con otras personas es divertido. Sin embargo, hablar directamente con las personas con las que juegas es aún mejor. Por esta razón, los magos de la tecnología de juegos de Sony han ideado una característica increíble que atenderá a todos los fanáticos de PlayStation en todo el mundo: PlayStation Party Chat. Si tienes alguna inquietud recuerda contactarnos a través de nuestras redes sociales, o regístrate y déjanos un comentario en esta página. También puedes participar en el WhatsApp. Si usas Telegram ingresa al siguiente enlace.
Índice
¿Qué es PlayStation Party Chat?
¿Es PlayStation Party Chat una aplicación independiente?
¿Puedes unirte a PlayStation Party Chat en PC?
¿Cuáles son los otros dispositivos inteligentes compatibles con PlayStation Party Chat?
Cómo unirse a Playstation Party en PC
Cómo descargar el juego remoto
Sistema Online
Paso uno: Descarga Remote Play
Sistema Online
Paso dos: instalar y habilitar Remote Play
Paso tres: active «Activar encendido de PS4/PS5 desde la red»
Paso cuatro: Ajuste la configuración de reproducción remota
Paso cinco: empareje el controlador PS4 o PS5
Sexto paso: Conéctese a PlayStation Network
Cómo iniciar PlayStation Party Chat en tu PC
Paso uno: Localice el icono
Paso dos: confirme con el controlador
Paso tres: chatea con tus pulmones
¿Por qué elegir PlayStation Party Chat en lugar de otras plataformas al transmitir a la PC?
¿Qué es PlayStation Party Chat?
Si eres, de hecho, un entusiasta de la PC encubierta, sabes todo acerca de las increíbles características que ofrecen ciertas plataformas como Discord. En cierto modo, PlayStation Party Chat es exactamente eso, solo para las consolas PS4 y PS5.
PlayStation Party Chat permite a los jugadores conectarse y comunicarse sin problemas, independientemente de su ubicación física. Dado que es un chat de voz, no necesitan ir y venir entre el chatbox y un teclado Bluetooth. Es el medio de comunicación más efectivo en PlayStation porque los jugadores también pueden compartir sus pensamientos sobre la marcha durante las partidas multijugador.
¿Es PlayStation Party Chat una aplicación independiente?
PlayStation Party Chat no es una aplicación independiente en sí misma. Para usarlo, necesita una consola PS4 o PS5 para empezar. Sin embargo, PlayStation Party Chat también está disponible para su uso en otros dispositivos inteligentes.
¿Puedes unirte a PlayStation Party Chat en PC?
La respuesta corta a esta pregunta es: sí, ejecutar PlayStation Party Chat en la PC es totalmente posible. De hecho, encontrará la función conveniente cuando transmita el juego de PS4 o PS5 a su PC.
¿Cuáles son los otros dispositivos inteligentes compatibles con PlayStation Party Chat?
Tanto Android como iOS son compatibles con PlayStation Party Chat. Esto significa que puede acceder fácilmente a la función en cualquier teléfono inteligente o tableta. PlayStation Party Chat en dispositivos portátiles funciona de manera similar a PlayStation Party Chat en PC.
Sin embargo, tenga en cuenta que los dispositivos Android deben ejecutar Android 7.0 o superior, mientras que los dispositivos iOS deben ejecutar la versión 12.1 o superior.
Cómo unirse a Playstation Party en PC
Usar PlayStation Party Chat en PC es bastante simple, pero no necesariamente sencillo. Es un proceso de dos pasos y requiere que descargues otra aplicación de PlayStation en tu computadora.
- Descarga Playstation Remote Play y configúralo
- Inicie Playstation Party Chat en su PC/Mac
- Dicho esto, aquí hay una guía rápida paso a paso sobre cómo configurar PlayStation Party Chat en la PC.
Cómo descargar el juego remoto
Remote Play es un servicio de PlayStation que te permite jugar todos tus juegos favoritos de PS4 y PS5 en tu computadora. Funciona transmitiendo la actividad de su consola de forma inalámbrica a su computadora portátil o de escritorio. Para aprovecharlo al máximo, necesita una conexión a Internet estable y una Red PlayStation cuenta.
Sistema Online
Paso uno: Descarga Remote Play
Ir a la dedicada Reproducción remota y descarga la aplicación en tu computadora. Es compatible con Windows 10 y macOS High Sierra 10.13 o superior.
Sistema Online
Paso dos: instalar y habilitar Remote Play
Instala la aplicación Remote Play en tu computadora y vuelve a tu PS4 o PS5. Navegue a través de la Configuración y habilite Remote Play.
Paso tres: active «Activar encendido de PS4/PS5 desde la red»
Ver que «Habilitar encendido PS4/PS5 desde la red» está activo. De lo contrario, Remote Play no podrá transmitir correctamente. En otras palabras, tu consola permanecerá en silencio y tu computadora no detectará ninguna actividad. Otra cosa para recordar es que necesita conectar tanto su computadora como su consola a la misma red WiFi. Una vez que haya terminado de verificar estas configuraciones, ponga su PS4 o PS5 en modo de suspensión.
Paso cuatro: Ajuste la configuración de reproducción remota
Deberá asegurarse de que la configuración de la aplicación Remote Play esté optimizada para su hardware. Es decir, experimentará dificultades en la transmisión si su configuración no coincide con el modelo de su consola y las especificaciones de su computadora no pueden manejar la carga. En última instancia, esto también puede afectar la calidad general de PlayStation Party Chat en PC.
Paso cinco: empareje el controlador PS4 o PS5
Independientemente de si posee una PS4 o PS5, puede optar por mantener su controlador con cable o usarlo de forma inalámbrica en su computadora. Por ejemplo, si desea mantener su controlador PS5 conectado, necesitará un cable USB-C a USB-A. Sin embargo, si su computadora tiene un puerto USB-C, puede usar un cable USB-C a USB-C en su lugar. Del mismo modo, si su computadora no tiene un receptor Bluetooth incorporado, deberá invertir en un adaptador externo para emparejar su controlador de forma inalámbrica.
Sexto paso: Conéctese a PlayStation Network
Una vez que haya configurado su controlador y esté listo para comenzar, inicie sesión en PlayStation Network. Asegúrese de que todo esté sincronizado y que no haya contratiempos en su transmisión. Si surge algún problema inesperado, retroceda al paso cuatro.
Cómo iniciar PlayStation Party Chat en tu PC
Si está satisfecho con el rendimiento de Remote Play en su computadora, puede dirigir su atención al PlayStation Party Chat.
Paso uno: Localice el icono
Siempre que no haya problemas que rompan el juego en su aplicación Remote Play, debería poder ver un ícono de micrófono en la parte inferior de la pantalla de su computadora. Al hacer clic en él, podrá utilizar la función de chat de voz.
Paso dos: confirme con el controlador
Luego, presione el botón PlayStation en su controlador. Esto abrirá un menú rápido. Navegue a través de su camino y seleccione «Fiesta».
Paso tres: chatea con tus pulmones
Después de haber seleccionado “Fiesta”, todos los Grupos de tus amigos serán visibles. Elige a cuál te gustaría unirte y disfruta de las ventajas de tener el PlayStation Party Chat en PC.
Ahora que la voz está configurada en su PC, ¿por qué no el video? Tenemos una guía sobre cómo conectar su PS5 a una computadora portátil.
¿Por qué elegir PlayStation Party Chat en lugar de otras plataformas al transmitir a la PC?
Anteriormente mencionamos Discord como una de las plataformas alternativas de chat de voz en la PC (puede personalizar Discord e incluso cambiar el tema de fondo de Discord). Naturalmente, es posible que se pregunte si vale la pena pasar por la molestia de obtener PlayStation Party Chat en la PC. Echemos un vistazo más profundo a lo que hace que Playstation Party Chat sea una excelente opción.
Si bien es cierto que técnicamente puede hacer que otras plataformas de chat de voz funcionen mientras transmite su juego de PS4 o PS5 a través de Remote Play a su computadora, la pregunta es: ¿por qué debería hacerlo?
PlayStation Party Chat en PC es técnicamente una función que se encuentra dentro de la aplicación Remote Play. Fue diseñado específicamente para usarse simultáneamente con la función de transmisión de las aplicaciones. Es decir, no debería imponer una carga significativa en su computadora mientras transmite el juego. Además, no afectará la calidad de la transmisión ni te pondrá en desventaja durante las partidas multijugador debido al retraso.
Sin embargo, lo mismo no se aplica necesariamente a los programas de terceros. Pueden o no terminar perjudicando su experiencia de Remote Play. Por supuesto, esto depende principalmente del hardware de su computadora y de la compatibilidad del programa. Como probablemente ya sepa, los cuellos de botella son una ocurrencia común en los juegos.
Además, PlayStation Party Chat en PC se asegurará de que tengas una conexión de voz directa con todos tus amigos. Tener a todos en un solo lugar es lo más conveniente posible. De esta manera, nadie necesita pasar por los pasos adicionales de tener que conectarse en otras plataformas.
Hablando de otras plataformas, ¿está teniendo dificultades para que el juego cruzado funcione en Minecraft? Si es así, tenemos una solución para el temido error Minecraft aka.ms/remoteconnect.
En última instancia, esperamos que PlayStation Party Chat en PC cumpla con sus expectativas. Al final, nos gustaría que recordaras una cita famosa que se impartió una vez en nuestro mundo: ¡si no está roto, no lo arregles!