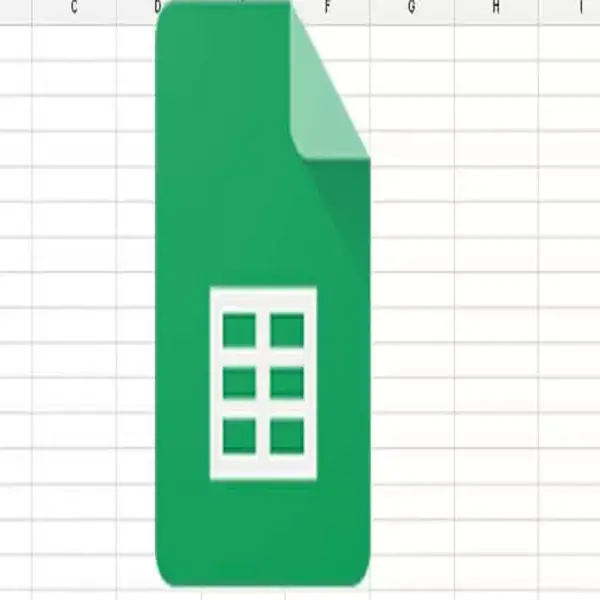Cómo eliminar espacios en las Hojas de cálculo. Si tienes alguna inquietud recuerda contactarnos a través de nuestras redes sociales, o regístrate y déjanos un comentario en esta página. También puedes participar en el WhatsApp. Si usas Telegram ingresa al siguiente enlace.
Google Sheets es una herramienta de hoja de cálculo potente y gratuita que se ofrece como parte del servicio web Google Docs. Muchas personas, organizaciones y empresas consideran que las Hojas de cálculo de Google son un complemento inestimable para su vida informática, ya que la hoja de cálculo (aunque carece del alcance y las capacidades de los programas de pago como Excel) ofrece una amplia gama de funciones con una curva de aprendizaje suave. Y Google Sheets es gratuito.
Aunque Google Sheets no tiene tantas funciones de hoja de cálculo como Excel, sigue siendo una gran alternativa al software basado en la nube. En cuanto a las funciones básicas de la hoja de cálculo, es prácticamente igual que Excel.
Hablando de funciones, este artículo te mostrará cómo utilizar la herramienta de búsqueda y reemplazo de Google Sheets y un práctico complemento para eliminar los espacios en blanco de las celdas de tu hoja de cálculo.
Índice
Función TRIM
Si tienes celdas (o, más bien, columnas) llenas de entradas de texto, y necesitas deshacerte de los espacios iniciales y finales, puedes utilizar la función TRIM, que funciona del mismo modo que una función similar incluida en Excel.
TRIM te permite eliminar los espacios iniciales y finales de las celdas, así como los espacios extra en el texto. Para este ejemplo, abre una nueva hoja de cálculo de Google e introduce el valor 455.643 en una celda. B3 con tres espacios iniciales y dos espacios más tres espacios entre los números.
A continuación, selecciona la celda B4 y pulsa en el panel FX, luego introduce la función = TRIM (B3) en el panel FX y pulsa Intro. La celda B4 contendrá entonces los mismos valores que la celda original B3, con un espacio entre los números, como se muestra a continuación. ‘455,643’ se convierte en ‘455,643’ con el espacio inicial, el espacio final y el espacio extra eliminados.
Función de sustitución
Las Hojas de cálculo de Google también tienen una función de REEMPLAZO que sustituye el texto de las celdas. Esto permite a los usuarios cambiar el contenido de las celdas, y también puedes utilizarlo para borrar todo el espacio de las celdas con la función. Sintaxis de SUBSTITUTE: SUBSTITUTE (texto_para_buscar, buscar_para, sustituir_con, [occurrence_number]). Es como una función de “buscar y reemplazar” que busca un texto en una celda y lo sustituye por otro.
Para que esta función elimine todos los espacios de una cadena de texto, haz clic en la celda B5. A continuación, escribe = REPLACE (B3, “”, “”) en la barra de funciones y pulsa Intro. B5 devolverá ahora el número 455643 sin ningún espacio en la cadena de texto, como se muestra a continuación.
Si necesitas copiar esta función para eliminar un intervalo de varias celdas, haz clic con el botón izquierdo del ratón en la esquina inferior derecha de la celda que activa la función SUSTITUIR y mantén pulsado el botón. A continuación, pasa el cursor por las celdas en las que quieras copiar la función. El rectángulo azul resalta las celdas que has seleccionado para copiar la función, como se muestra en el ejemplo siguiente.
Herramienta de búsqueda y sustitución de hojas de cálculo de Google
Es posible que no quieras añadir un conjunto de fórmulas a tu hoja de cálculo o tener filas de datos extraños abarrotando tu pantalla. Si sólo quieres eliminar los espacios del texto existente, las Hojas de cálculo de Google tienen una herramienta de búsqueda y reemplazo que puedes utilizar para buscar y reemplazar el texto. Esto te proporciona una forma rápida de encontrar y reemplazar texto en varias celdas. De este modo, la herramienta te permite eliminar el espaciado de las celdas sin añadir funciones adicionales a tu hoja de cálculo. Puedes abrir la herramienta seleccionando editar así como Buscar y reemplazar del menú.
Selecciona la celda B3 como ejemplo. A continuación, pulsa Ctrl + H tecla de acceso directo para abrir Buscar y reemplazar el cuadro de diálogo que se muestra en el siguiente ejemplo. Buscar y reemplazar incluye cuadros de texto donde normalmente introducirías texto o números para buscar, y texto o números para reemplazarlos. Pero en este caso tu objetivo es eliminar los espacios innecesarios, así que haz clic en el campo Buscar e introduce un espacio utilizando la barra espaciadora.
A continuación, haz clic en “Reemplazar todo” en el cuadro de diálogo, y luego haz clic en “Hecho”, eliminando todo el espaciado de la celda B3. El texto también se alineará al borde derecho de la celda (porque Google Sheets ahora considera que la celda contiene un número, y los números se alinean al borde derecho por defecto), así que puede que tengas que ajustar la alineación según sea necesario.
También puedes eliminar el espacio extra sin borrar todos los espacios. Haz clic en Cancela Haz clic para restaurar el espaciado original en la celda B3, y luego vuelve a seleccionar la celda B3. Pulsa Ctrl + H, introduce un doble espacio en el cuadro Buscar, pulsa Reemplazar todo, y luego pulsa HechoEste proceso reduce todos los intervalos de final y cabecera a un espacio y reduce el espacio del texto a un solo espacio.
Eliminar espacios con el complemento Herramientas de Poder
Google Sheets también tiene varios complementos que amplían sus funciones y herramientas. Power Tools es un complemento para Hojas, con el que puedes eliminar espacios y separadores de las celdas. Haz clic en el botón + gratuito de la página de complementos de Google Sheets para añadir Power Tools a Sheets.
Una vez que hayas añadido las Herramientas de Poder a las Hojas de Cálculo de Google, selecciona una celda de tu hoja de cálculo para eliminar los espacios. Selecciona “Complementos” en el menú desplegable, y luego “Herramientas eléctricas”. A continuación, selecciona Eliminar para abrir la barra lateral de Herramientas de Poder que se muestra en la siguiente captura de pantalla.
Selecciona Eliminar para abrir las opciones de eliminación de huecos que se muestran a continuación.
Hay varias opciones para borrar los espacios y otros caracteres diversos:
- Eliminar todos los espacios para eliminar todos los espacios de una celda
- Borrar espacios iniciales y finales elimina sólo los espacios iniciales y finales
- Elimina los espacios entre las palabras, de modo que se dejan los espacios iniciales y finales, pero se borran los espacios adicionales entre las palabras
- Eliminar entidades HTML elimina cualquier etiqueta HTML
- Eliminar todos los delimitadores elimina los delimitadores utilizados para separar campos, como las comas utilizadas en los archivos de valores separados por comas (CSV), o las tabulaciones utilizadas en los archivos delimitados por tabulaciones
Esta función es una forma estupenda de limpiar tu hoja de Google Docs para hacerla más cómoda, eliminando espacios y caracteres que puedan interferir con los datos o el texto. Por ejemplo, puedes subir una lista que contenga varios campos a un proveedor de servicios de correo electrónico (ESP) y necesitas limpiar el archivo antes de exportarlo de nuevo a un archivo CSV para poder subirlo con éxito a tu cuenta de ESP.
Así que hay dos funciones y una herramienta integrada de buscar y reemplazar que puedes utilizar para eliminar los espacios sobrantes en Google Sheets, así como un complemento (Power Tools) que incluye esta función junto con otras herramientas útiles para Google Sheets.