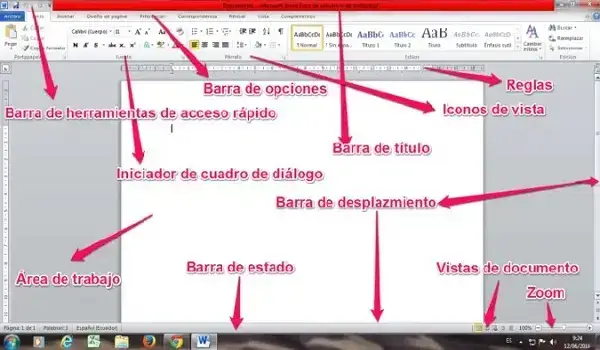Por lo general, por medio del uso de un programa tan cotidiano como lo es Word, existe un gran nivel de desconocimiento por parte de los usuarios. Lo cierto es que en tantos años de trayectoria ha pasado por una gran cantidad de cambios. Por esta razón conoceremos los elementos de una ventana de Word.
Si tienes alguna inquietud recuerda contactarnos a través de nuestras redes sociales, o regístrate y déjanos un comentario en esta página. También puedes participar en el WhatsApp. Si usas Telegram ingresa al siguiente enlace.

Índice
1 Elementos de una ventana de Word
1.1 Elementos de una ventana de Word. Barra de menús
1.2 Elementos de una ventana de Word. Barra de herramientas estándar
1.3 Barra de selector de iconos de herramientas
1.4 Íconos de herramientas
1.5 Barra de desplazamiento
1.6 Barra de vistas del documento y estado
1.7 Área de trabajo
1.8 Espacio de ayuda y búsqueda
Elementos de una ventana de Word
- La Barra de Menús.
- Una barra de herramientas estándar.
- Barra de selector de iconos de herramientas.
- Íconos de herramientas.
- Barras de desplazamiento.
- La barra de Vistas del documento y estado.
- Un área de Trabajo.
- Ventana de Ayuda y búsqueda.
Elementos de una ventana de Word. Barra de menús
Este es el primer punto de acceso a todas las herramientas y usos del programa. Este viene con una forma convencional y desde aquí es donde podemos encontrar todos los elementos con los que viene el Word. Los cuales están ordenados de forma agrupada por medio del menú desplegable.
Elementos de una ventana de Word. Barra de herramientas estándar
Esta es una de las barras de herramienta que destaca por encima de las otras. En esta podemos encontrar todas las opciones más utilizadas como lo son: guardar archivos, abrirlos, hacer copia y pega, cortar e imprimir. Igualmente podemos encontrar botones de ayuda, zoom o iconos que activan o desactivan las barras de herramientas. También cuenta con las barras laterales o la galería de imágenes.
Barra de selector de iconos de herramientas
Esta barra se utiliza para poder seleccionar los grupos de iconos de herramientas que queremos obtener. Con el paso de los años, se ha ido acoplando muchas de estas. A la vez, los autores se han visto en la obligación de colocar el icono de la herramienta de una manera más cómoda. Entre las que se destacan: el formato, los elementos del documento, el diseño, tablas, revisión y gráficos.
Íconos de herramientas
Esta se puede ver dentro de todos los iconos de herramientas, dependiendo del grupo que se esté seleccionando. Todas estas cuentan con una leyenda corta que muestra sus funciones, la cual nos aparecen cuando nos colocamos sobre un icono y esperamos un par de segundos.
La más característica y que todos hemos usado alguna vez, son los iconos de formato en donde podemos seleccionar la fuente que utiliza. En estas podemos aumentarlo, colocar colores, usar cursiva, insertar una imagen o centrar los textos.
Barra de desplazamiento
Contamos con barras de desplazamiento horizontales y verticales, en donde podemos navegar por medio del documento desde arriba hasta abajo, y de izquierda a derecha. Igualmente, dentro de esta ventana, podemos paginar el documento en diferentes vías. Como lo son: Los comentarios, modificaciones, las secciones, por campos, tablas, gráficos, notas y títulos.
Barra de vistas del documento y estado
En esta podemos cambiar la disposición de la vista en los documentos dentro de la parte inferior izquierda usando diferentes vistas, como el borrador, esquemas, diseño, la pantalla completa y bloc de notas. Todas estas las llegamos a utilizar en algún momento dentro de nuestros trabajos de Word. Con respecto al estado, esto no dará una visión más rápida el número de páginas que hay en el documento, la ortografía y las palabras que hay.
Área de trabajo
En este punto, podremos escribir nuestro documento, además de eso, podemos tener acceso a un considerable número de opciones diferentes, en donde si hacemos clic en nuestro botón derecho del mouse y seleccionamos con este un bloque de texto frase, podremos ver las diversas opciones.
Espacio de ayuda y búsqueda
Finalmente tenemos esta área, en donde podemos introducir un patrón de búsqueda. Este programa nos permitirá obtener el resultado de forma directa y con el uso de un panel lateral en donde veremos reflejados los resultados de la búsqueda que hagamos.
Si te gustó este apartado de información, te invitamos a revisar nuestro sitio Web para que puedas conocer más artículos como lo es ¿Qué es APU y cuáles son las diferencias con una CPU? Igualmente, te dejamos el siguiente video para que puedas conocer más sobre los elementos de una ventana de Word.