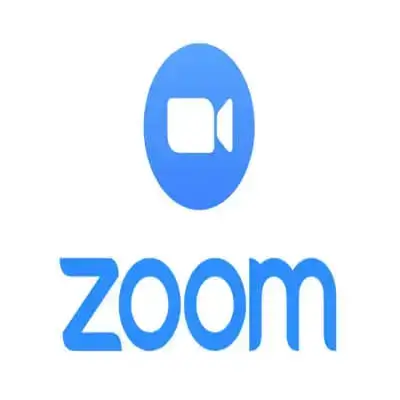ZOOM online y gratis – reuniones virtuales. Zoom es la plataforma por internet que en tiempos de coronavirus ha sabido unir a la gente desde su casa. Conoce aquí más detalles de la aplicación zoom online, dónde descargar, cómo crear una cuenta y más curiosidades.
El 2020 ha sido el año donde Zoom ha logrado un verdadero despegue, debido a que muchos usuarios en internet han preferido utilizar esta aplicación para sus reuniones virtuales desde que se decretó la cuarentena obligatoria en Perú y todo el mundo por el coronavirus.
Como es sabido con la pandemia global por el Covid-19, muchos centros de labores decidieron enviar a sus trabajadores a sus respectivas casas para que desde ahí realicen lo que hoy es conocido como Teletrabajo.
Ante ello, muchos buscaron la forma de seguir conectados vía online, para realizar coordinaciones de trabajo y más. Es allí donde Zoom cobra un real protagonismo, el cual viene siendo la app más buscada por diversos factores para realizar videoconferencias.
¿Qué es Zoom?
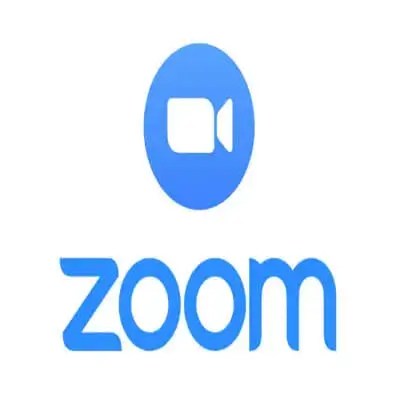
Zoom es una empresa de telecomunicaciones online por internet creada en el 2011 por un grupo de empresarios estadounidenses. Esta empresa se caracteriza por brindar servicios de videocomunicaciones desde una plataforma que se encuentra siempre en línea que puedes compartir a través de Windows, Mac, iOS, Android, Blackberry, Linux, Salas Zoom y sistemas de salas H. 323/SIP.
En ella se pueden realizar conferencias virtuales de audio y video desde todos los dispositivos móviles. Sus diferentes formatos permiten la creación de juntas, reuniones, salas de conferencias, capacitaciones, oficinas ejecutivas y aulas.
Es ideal para empresas y organizaciones que buscan evitar la modalidad presencial y deseen reunir a sus equipos en un entorno virtual y cómodo.
Características de Zoom online
Una de las ventajas que encontramos en Zoom (gratis) es que puede realizar reuniones virtuales con 100 participantes durante 40 minutos (24 horas para la versión Pro). Además, en la versión Enterprice Plus estas videoconferencias pueden alcanzar los 1000 personas sin ningún tipo de limitaciones.
De igual manera, Zoom te permite compartir documentos y videos; grabar y transcribir contenido de las reuniones. La plataforma también te brinda un servicio de mensajería instantánea. Cabe resaltar que para acceder a algunas de estas funciones se deberá pagar entre 15 y 20 dólares por usuario.
Cómo funciona Zoom
Para crear una reunión virtual en la plataforma Zoom solo hace falta que el usuario tenga instalada la aplicación desde su dispositivo móvil o desde la misma página web que podemos ver desde una computadora con cámara web.
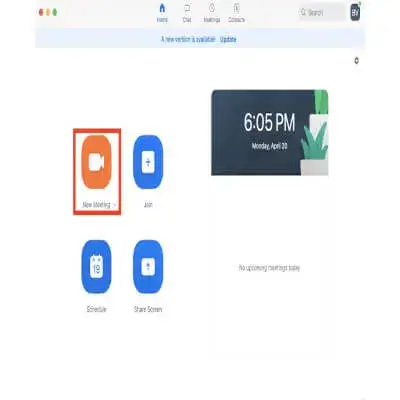
Cómo crear una cuenta en Zoom
Si se quiere generar una reunión en Zoom, en donde tú eres el anfitrión el usuario deberá registrarse (gratis) para generar código y así puede pasarlo online a los participantes que desee para unirse a la videoconferencia. En solo una semana la aplicación pasó de 2.000 descargas diarias a más de 30.000 en las plataformas Android, según EFE.
Descargar app Zoom en celulares
Su descarga para celulares se encuentra disponible en Google Play y tiene como requisito disponer de una versión Android 5.0 o superior, por lo que es compatible con la mayoría de aparatos de gama alta y media.
¿Por qué a veces Zoom no se escucha?
El tipo de micrófono que utilices durante la videoconferencia será vital para que los demás participantes puedan escucharte. De preferencia se pide utilizar un auricular o un micrófono clip, en lugar de un micro incorporado a la cámara, pues esto evita que se mantenga siempre cerca el micrófono.
Se debe escoger un micrófono con amplio rango de frecuencias. Si se opta por un micrófono profesional se deberá elegir uno con una impedancia baja. 600 ohmios o menos es lo mejor, ya que compensa los cables largos sin comprometer la calidad de audio.
Cómo poner Zoom en español
Puede cambiar el idioma que muestra Zoom en su cliente de Zoom y en el sitio web de Zoom. Los siguientes idiomas son compatibles con los clientes de Zoom:
- Inglés
- Chino (simplificado y tradicional)
- Japonés
- Francés
- Español
- Alemán
- Portugués
Nota: Además de los idiomas compatibles con los clientes de Zoom, el sitio web de Zoom también es compatible con el ruso. En clientes Android y iOS, el idioma de Zoom está determinado por el idioma del sistema operativo predeterminado.
Mira cómo crear reuniones periódicas
Cuando usted quiera realizar alguna reunión para ver cómo va el Teletrabajo con sus colaboradores, puede recurrir a Zoom.
Aquí podrá unirse a las llamadas utilizando la misma URL. Para la versión móvil de Zoom bastará con iniciar sesión, clic en programar, pulsa la opción Repetir y seleccionar una repetición. En las preguntas frecuentes que encuentras en la web oficial de Zoom podrás obtener mayor información.
Cómo grabar las llamadas en Zoom como videos
- Inicie sesión en su cuenta Zoom.
- Haga clic para ver Configuración de cuenta/Configuraciónde reunión.
- Vaya a la pestaña Grabación y haga clic para habilitar la grabación de vídeo. Mira aquí más información al respecto.
Grabación de reuniones en Zoom desde tu celular
- Abre la aplicación Zoom en tu móvil
- Haga clic para unirse o iniciar una reunión
- Haga clic en el menú de tres puntos en la parte inferior derecha de la pantalla
- Haga clic en «Grabar en la nube» o «grabar»
- A continuación, verá un icono de grabación y la capacidad de pausar o detener la grabación
- Una vez terminada la llamada, encontrarás la grabación en la sección «Mis grabaciones» del sitio Zoom.
Abreviaturas en el teclado para Zoom
Estos incluyen una multitud de cosas y los favoritos por muchos usuarios son:
- Alt + A o Comando (⌘) +Mayús+A: silenciar/dessilenciar audio
- Alt+M o Comando (⌘) +Control+M:Mute/Unmute audio para todos excepto el host
- Alt+S o Comando (⌘) +Control+S: Iniciar uso compartido de pantalla
- Alt+R o Comando (⌘) +Mayús+R: Iniciar/detener la grabación local
- Alt+C o Comando (⌘) +Mayús+C: Iniciar/detener la grabación en la nube
- Alt+P o Comando (⌘) +Mayús+P: Pausar o reanudar la grabación
- Alt+F1 o Comando (⌘) +Mayús+W:Cambiar a la vista de orador activo en la videoconferencia